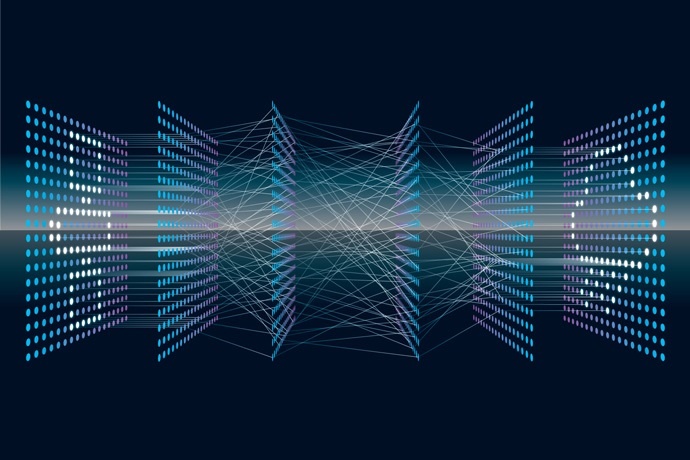Important notes
You will join a Zoom meeting to chair the session you have been assigned. You will be joined in Zoom by your co-chair, the speakers in your session and a technician. The session will be live streamed to the wider audience, they will not be in Zoom with you and you will not be able to see the audience.
Only join Zoom for the session which you are chairing. You can view the other sessions via the live stream. Do not have the live stream open while you are in Zoom, as this may result in you hearing delayed audio back on yourself.
Slido will be used for questions from attendees. See further information below.
Links
Zoom | https://ecmwf.zoom.us/j/96694264007?pwd=NEdFWDJMTGczdjdJdjdXWVNVWjVYUT09 |
|---|---|
| Slido | |
| Event microsite | https://ecmwfevents.com/i/0dc126e8-b391-4498-ad3e-487b0932ac30 |
Guidelines
ECMWF is working with Glasgows, our AV technician partner, to deliver the workshop. A technician will handle all the technical aspects of the session (recording the session, playing any pre-recorded content, sharing presenter slides) allowing you to concentrate on introducing speakers, engaging the audience and moderating questions. You will be responsible for turning your own video on and off and muting/un-muting yourself as appropriate. This short guide will help you get set up in advance, whilst also minimising delays and ensuring a smooth and productive workshop.