Once the program is up:
Select “Servers” menu.
Next click on the "Manage Servers..." menu
"Add server" enter details of your ECF server.
You should also change the preferences to "Administrator" mode, which shows an enhanced set of menu options.
- In ecflow_ui: Select "Tools Menu:Preferences"
- Select Menus and change "menu mode" to "Administrator".
Choose a name for your ECF server and add the Host name and port number you noted down earlier. Make sure 'Add server to current view' is clicked on the dialog.
The yellow boxes are called nodes. With the left mouse button click on the black triangle. This will expand the node. Repeat for node called 'test'.
S - stands for the suite, F stands for Family, and T - stands for Task
Now select the View menu and then "Add info panel". This panel can be re-arranged on the window.
If we want to rerun the suite, move the mouse pointer over test and click on the right mouse button, and choose requeue.
We will now add a table view. This allows us to see additional attributes when a node is selected. From the View menu, select "Add table view"
You will notice that selection in the tree view, selects the corresponding node in the table view.
Task nodes contain a flag that can reflect the reason for its being aborted, complete, or submitted.
Here the associated icons that can be displayed in ecflow_ui
What to do
- Explore ecflow_ui menus and windows
- There can be a long delay(60s) between the job changing status and that change being reflected in the ecflow_ui window.
To update the current state more quickly in that window, click on the green icon(top left-hand side), on the toolbar. (or F5)


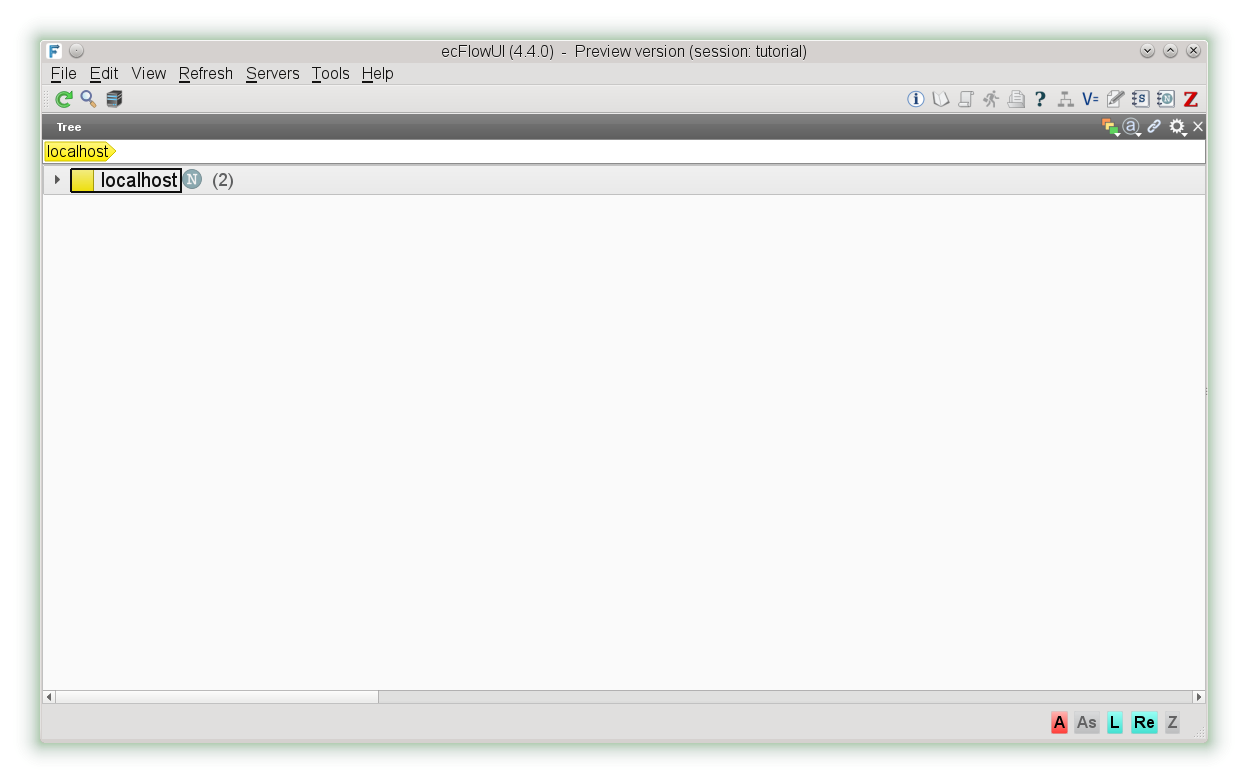
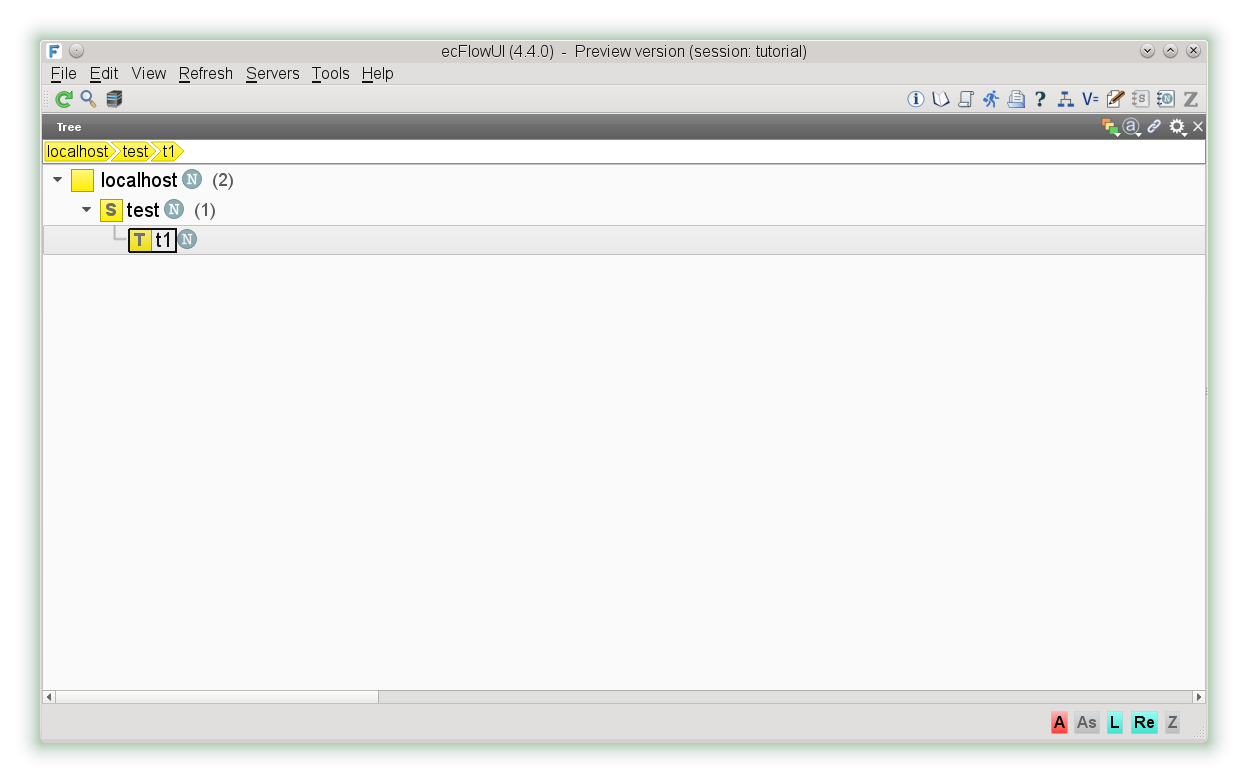
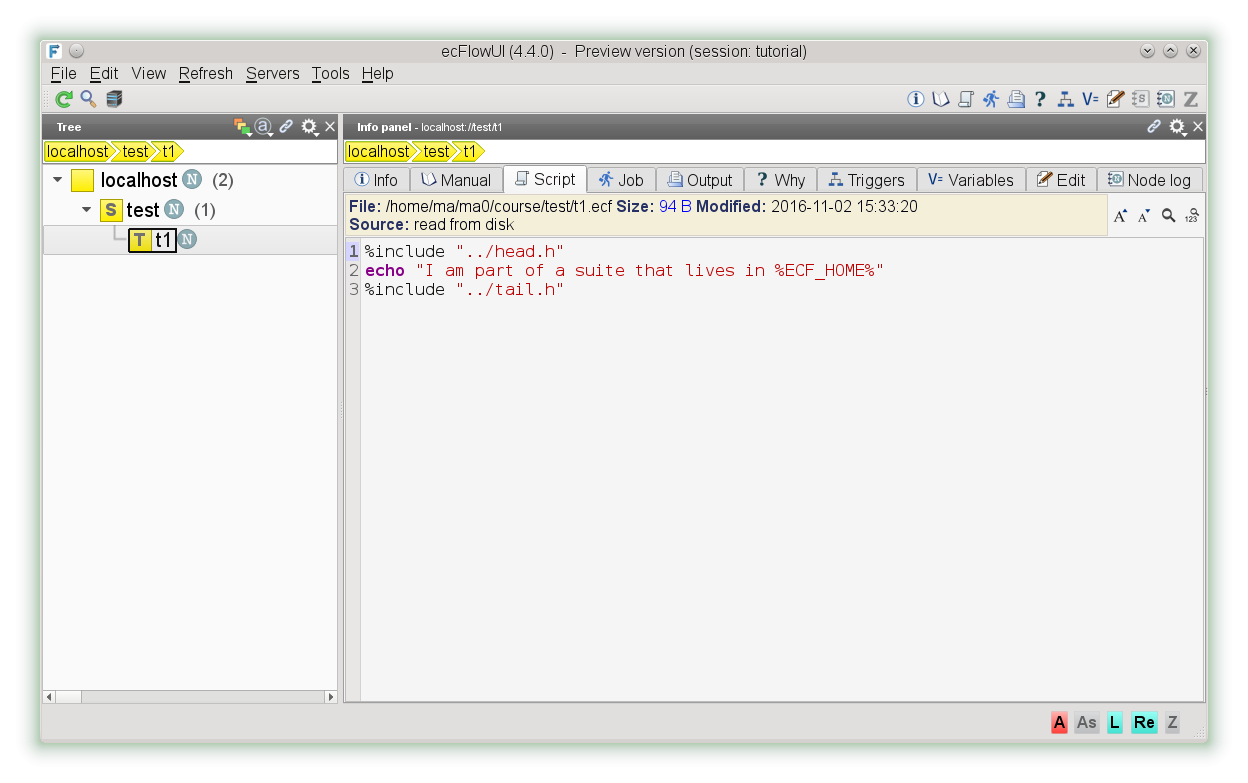
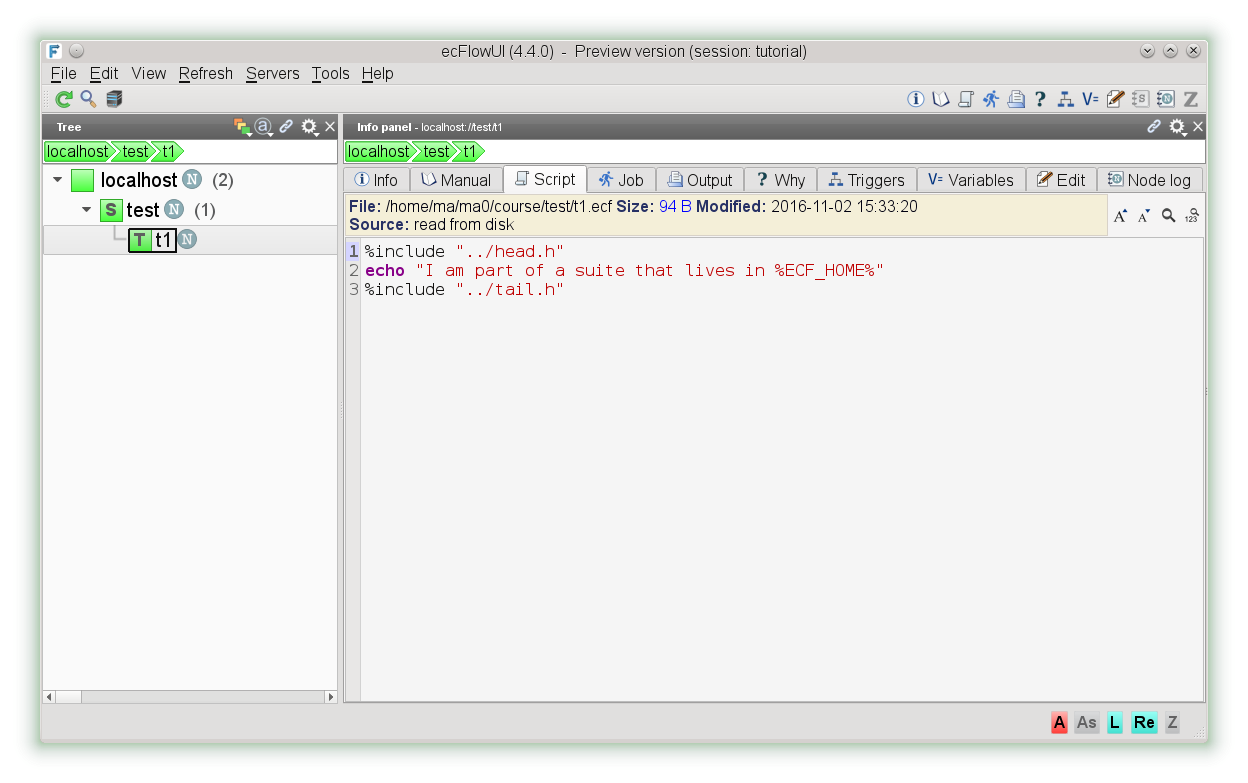


2 Comments
Axel Bonet
following the arising of few questions, here the reminder about another set of icons
use menu Special->FreePassword or edit ECF_PASS variable to FREE to allow connection.
ServerNode->Zombies menu will also open a dedicated panel
defstatus complete is defined for this node (static) or a
complete attribute (dynamic) is attached to the node, with a valid expression, that causes this node complete.
We can then distinguish the tasks completed thanks to ecflow_client --complete called from those which may not have to run.
Show->Icons->Complete must be unselected when we want all complete nodes to disappear from the display
with the trigger expression not yet true
Axel Bonet
popping window can be shown, when a task is restarted , aborted , or task is tagged with zombie or late flag.
Global setting is Tools→Preferences to activate or not the popping window.
This choice can be overwritten with ServerNode→Info Panel->Settings(tab) (local) setting.
Flags can be changed with alter command for tasks and family, as it can be used to tag/find a set of nodes ; however, only tasks shall cause the related popping window to be raised.
The window manager may be configured to prevent "focus stealing" when necessary.