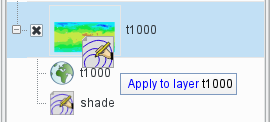The Layers tab in the sidebar of the Display Window allows for some sophisticated interactive editing of the current plot.
Layer order and transparency
To be documented later
Inline editing of visual definition icons
The image on the right shows a Metview Display Window with two data fields plotted, each with its own Contouring icon, plus a custom Text Plotting icon for the title.
We'll look at the Display Level and the View Level sections in a moment, but for now look at the Plot Level section. This contains all the elements of the plot that can either be re-ordered or edited.
Layer t1000 comes from a MARS Retrieval icon called t1000. When the layer tree is expanded we see the data icon plus the visdef icon (shade) that has been applied to it. If we want to change the contouring parameters for this layer, we can edit the shade icon directly in the plot by double-clicking on it (or right-click | Edit in plot). The icon editor appears; when you click Ok, the changes are applied immediately to the plot. Your changes will not be saved back to the original visdef icon until you choose Save to disk from the context menu for that visdef. From the context menu you can also remove the visdef from that data layer.
Targeting icon drops
Normally, when a visdef icon is dropped into a Display Window, it is applied to all data layers for which it is valid. If you want to apply a visdef to just one data layer, you can drop it onto that specific layer in the Layers tab. A tip will appear to confirm which layer it will be applied to. This works also when dropping multiple visdef icons onto a layer.
Levels
The Layers tab is divided into three levels, described below.
The Plot Level
This is where the actual plotting layers are shown for the currently-selected view (page). They can be re-ordered, removed, and their visdefs edited.
The View Level
This section shows the icons that are applied to the currently-selected view (page) and are not specific to any particular data layer. Any data layer which does not have a visdef attached directly to it in the Plot Level will take its visdef from here if there is one.
The Display Level
This section shows the icons that are applied to the all the views (pages) and are not specific to any particular view or data layer. Any data layer which does not have a visdef attached directly to it in the Plot Level and does not find one in the View Level will take its visdef from here if there is one.