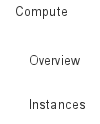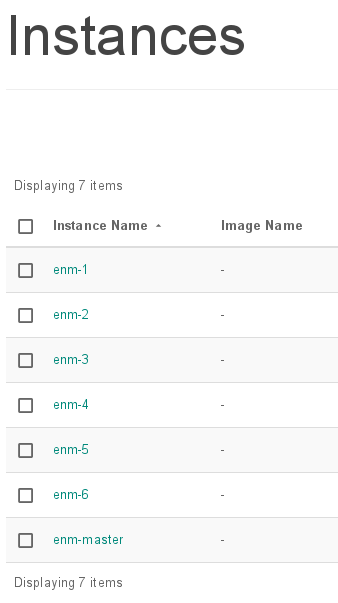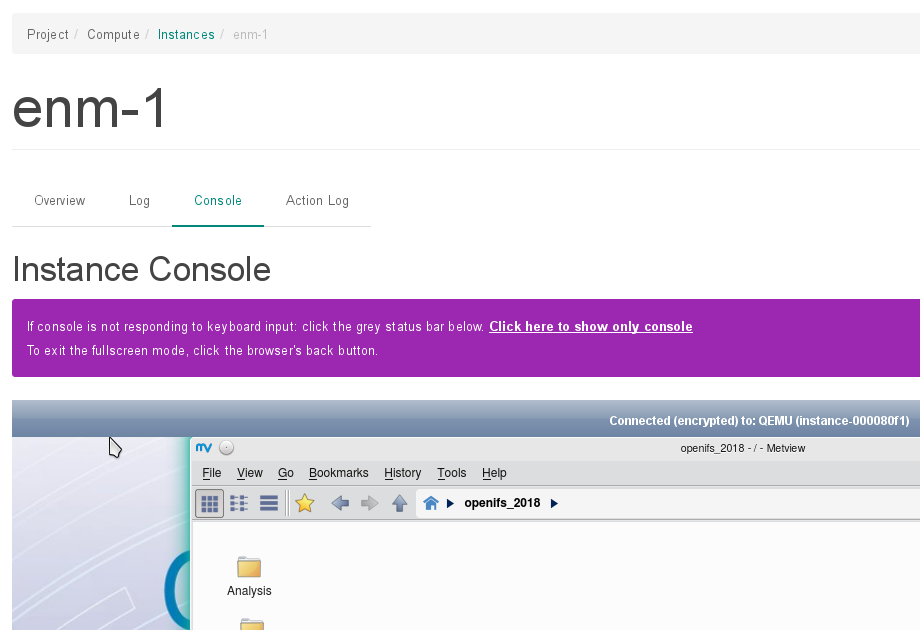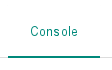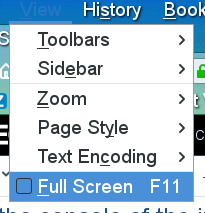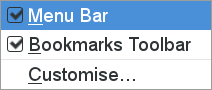...
and then on the 'Instances' link:
This will provide a list of running 'instances' or virtual machines:
You will be given an 'Instance name' to use (e.g. 'enm-2'). Please use that name for the duration of the course.
View the console of the instance
Click on the 'instance name' you have been given. This is the link under the 'Instance Name' in the figure above.
This will give a screen similar to:
If the console is not showing, click on the 'Console' tab near the top:
Click in the console window, to make sure it responds. If it doesn't click anywhere in the grey status bar:
Full screen console
To view the console in full screen follow these steps:
1. Make sure your browser is in full screen mode: e.g. for Firefox, use the View menu -> Full screen
2. Click on the sentence : 'Click here to show only console' to enlarge the console window to the full size of the browser:
3. Finally, in case the console window is larger than the browser window, to gain some extra screen space disable the browser toolbars.
e.g. on Firefox, select the View menu -> Toolbars and make sure that 'Menu bar' and 'Bookmarks toolbar' are both unselected.
Untick these to gain extra height in the browser.